Basics
There are three types of brushes in Photoshop (TM):- Drag brushes – which react in the same way as a brush or pencil; depending on your tablet settings the appearance changes (lighter, thinner, darker, wider)
- Dab brushes – these are similar to stamps and used in the same way – to add texture, to add decorative elements.
- Scatter brushes – these are really just a sub group of either of the above, and are often used for repetitive elements (leaves, stars etc); by dragging the brush over the page you get a continuous flow of the brush image scattered across the area you painted; the appearance depends on the settings in the brush controls and your graphic tablet's settings.
To Paint with Brushes
You need to select the brush toolThen you make changes to the brush selected (size, blend mode, opacity, flow)Or select a different brush by clicking on the little arrow next to the brush image. Or you can load a different brush set: Once you have selected your brush, paint with it. If you use dab brushes, I suggest you use a different layer for each instance so you can then move, rotate, or scale your brush image or add layer styles to each (see below for more information). Modifying BrushesYou can either modify the appearance of a brush by changing the brush settings or by changing the layer style.
To use the layer style- Create a new layer.
- Use a dab or scatter brush and paint.
- Select Layer, Layer Style, Blending Options and use any of the available options:
… to create effects like the ones above. Each effect was created by using one or more of the layers styles available in the menu. To change the appearance of a brush
- Open the brush controls.
- Select any of the options in the controls to change the appearance.
The change will depend on the brush. So have a play.
Creating New BrushesOpen a new file – consider the resolution and image size as it will affect how much detail is shown in your new brush.
For a dab brush I often use a DPI of 300 and an image size of 10x10cm .
-
For a drag brush I often use the same DPI of 300 but a much smaller image size. -
For a scatter brush I use the same DPI of 300 and a medium size.
- Select a brush.
- Paint.
- Select the are you painted using the rectangular selection tool.
- Select Edit, Define Brush Preset.
- Give your brush a name and click on OK.
Voilà, your brush has been created.
To edit the brush
1.Open the Brush Controls.
2.Select the brush in the Brush Presets in the brush controls.
3.Make any relevant changes.
Here are a few examples for changes you might want to make- For a dab brush, change the Spacing in the brush tip shape tab so each dab image is separate from the next. I also found it effective to add a Texture to create a grunge effect.
- For a drag brush, you could change the Shape Dynamics, Other Dynamics, or Add Wet Edges.
- For a scatter brush, you need to add Scattering. It's also a good idea to change Other Dynamics and Colour Dynamics.
To save your brushNote: Your brush is automatically saved when you first create it, however, when you make changes to it, the changes are not saved. You have to save those changes manually:
Once you've made your changes- Click on the arrow in the Brush Control dialog.
- Click on New Brush Set. This will display a new dialog with the original brush name plus a number. Change the name or keep it. If you keep it, don't forget to delete your original brush so you don't get too many brush versions of one brush.
To save a brush setWhen I decide to create a brush set, I create a completely new brush set by resetting the brushes and deleting all brushes from it. I then save it under a new name. Now all new brushes I create will be automatically added to this new brush set. Once you've created a brush, make sure you use Save Brushes (accessed from the Brush Control dialog).This is by no means meant to be a complete tutorial on brushes, but it should give you an idea what is possible, plus an understanding of brushes in PS and how to use them and a few tips that hopefully will help you avoid some of the pitfalls. Check out the help file in your Photoshop software to get more detailed information on all the dialogs and methods mentioned.
© Sybille Sterk Two free brush sets to download:MagpieMagic PS Meadow Brushes
MagpieMagic PS Gothique Brushes
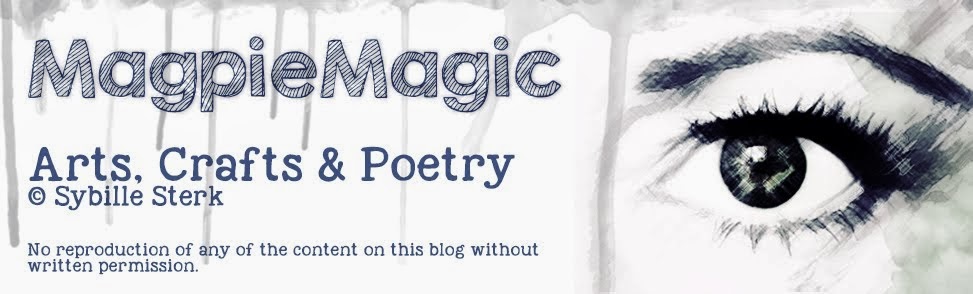














































this is one of my most favorite feature in adobe photoshop 'brush' =p nice tutorial.
ReplyDeleteplease visit my site
Amazing Magic Tricks