Any image editing program that has a masking feature will work for this. I have used Photoshop CS4 (TM).
This tutorial is particularly useful if you are preparing images for transfers, e.g. t-shirts, mugs, or similar or for photo collages as it allows you to isolate parts of an image.
Here it goes.
- Open the image to be edited.
- Create a new image with a transparent background. For a t-shirt on Redbubble, make it 2400 pixels wide by 3200 pixels high with a resolution of 72 dpi. For other items follow the instructions given by the manufacturer (Zazzle etc).

- Next, select the original image and copy & paste it into the new image you just created.
- Click on the Layers panel and ensure that your new image is above the background.

Image on transparent background:
- Select the original image layer and click on the mask button to create a new mask.

 When you create the mask, the Toolbox will change to look like this: black is selected as the foreground colour and white as the background colour. A mask icon is at the bottom.
When you create the mask, the Toolbox will change to look like this: black is selected as the foreground colour and white as the background colour. A mask icon is at the bottom.
If you accidentally leave the mask editing mode, you can double click on the thumbnail of the mask (next to the thumbnail for your image) in the Layers box. - Now, choose a large brush at 100% opacity - the size depends on the detail in your image. However, most images will contain some larger areas that can be removed with a larger brush first. In my case, I want to get rid off all the white areas. Roughly paint out all the areas you can remove without removing the detail.
 Don't worry if you miss some areas. You will remove those in the next two steps.
Don't worry if you miss some areas. You will remove those in the next two steps. - Next, add another layer and fill it with a colour that is not in your image, I filled mine with turquoise. This makes it easier to see areas that are still white. The transparent background pattern often makes it hard to see stray pixels.

- Now, change your brush to a much smaller size and remove the remaining bits. In my case, I remove the areas right next to and around the stem, petals, leaves and ground.
- In the next step, you will need to ensure that the 'grey' areas in the outline of the image are removed as well. To do this we change the turquoise layer to black. This will show you any remaining problem areas.
 Note, how the mask layer thumbnail changes during the process.
Note, how the mask layer thumbnail changes during the process. - In this final tidy-up step, you will need to change the opacity of your brush:
 Change the opacity to 50% and tidy up any remaining grey outlines and stray areas.
Change the opacity to 50% and tidy up any remaining grey outlines and stray areas. - In the final editing step you will need to apply the mask. To do this, right-click on the mask thumbnail (next to your image thumbnail) and select the command Apply Mask.

- In this final step of the tutorial you will save the image. I always make two copies, so I can go back to this stage and make more edits if they are necessary.
So, first, save your image in the file format native to your image editing program - e.g. .PSD.
Then, click on File, Save As and click on the file formats drop down box. Select .PNG. Click on Save. I have shown here both the Save As dialog box and the little PNG Options box that will pop up after you click Save As. In the PNG Options dialog, make sure that Interlace, None is selected before you click OK.
I have shown here both the Save As dialog box and the little PNG Options box that will pop up after you click Save As. In the PNG Options dialog, make sure that Interlace, None is selected before you click OK.
Your image is now the correct size and format for a t-shirt on Redbubble and you can upload it and see how much better it looks without a white background around it. ;-)
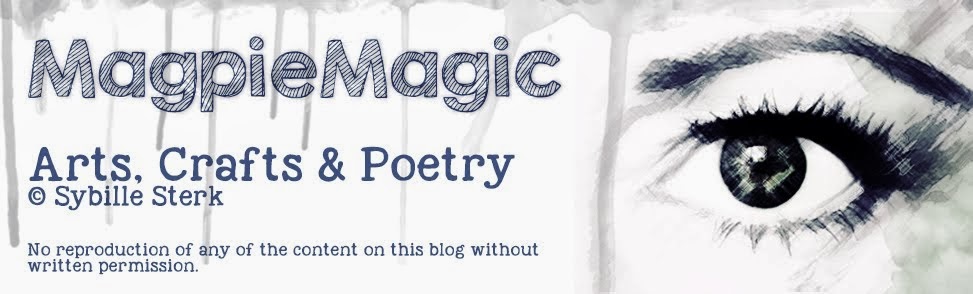







































No comments:
Post a Comment